Assignment 7: Text
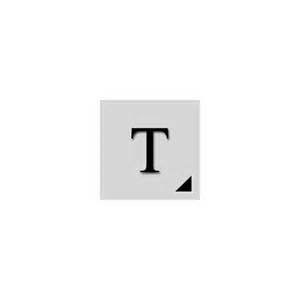 This is the text tool, it is the T in the tool box on the left. To write text, click on this tool and draw a box in your document. Start typing! After that it is similar to word with options for fonts, sizes, etc. 1. Drop Shadow – Manual
This is the text tool, it is the T in the tool box on the left. To write text, click on this tool and draw a box in your document. Start typing! After that it is similar to word with options for fonts, sizes, etc. 1. Drop Shadow – Manual 
- Open a new document under FILE- NEW. Click on the T text tool, draw a box, and type some text about 72 points. Choose a thick font!
- Duplicate the type layer the same way you duplicated layers in the POP ART assignment (right click on layer, click duplicate layer).
- Change the text color on the bottom layer to black. You can change colors by double clicking on the Text symbol of the layer and highlighting the word, then clicking on a new color!
- Move the black text layer several pixels down and to the right.
- Apply Filter > Blur > Gaussian with a radius of about 2-5 pixels depending on the type size.
- Adjust the opacity of the shadow layer as desired.
- Add some sort of background to your text.
- Flatten image and save as a jpeg under drop shadow.
2. 3D Text – Manual 

- Open a new document ( 6 x 4″) and type some text about 72-100 points. Chose a thick font! Make the font any color other than Black or White!
- Duplicate the type layer twice. You should have three identical layers.
- Move the bottom-most layer two pixels up and two pixels left and change the type color to white.
- Move the middle layer two pixels down and two pixels right and change the type color to black.
- Fill the background with the same color as the topmost type layer.
- Flatten image and save as a jpeg under 3d.
3. Perspective Shadow 
- Open a new document and type some text about 72 points. Chose a thick font!
- Duplicate the type layer.
- Change the text color on the bottom layer to black.
- Rasterize the black type layer by right clicking on it and selecting Rasterize.
- Skew the bottom layer to the right so it looks like a shadow on the ground. Edit–>Transform–>Skew
- Select the gradient tool and set the options for black to white.
- Hold the Ctrl key and click on the black type layer
- Click once at the baseline of the type, then hold the shift key down and click again at the tallest point of the shadow layer.
- Bump the shadow layer up one pixel.
- Flatten image and save as a jpeg under Perspective Shadow.
4. Motion Text 

- Open a new document and type some text about 72 points. Italics work well.
- Duplicate the type layer.
- Rasterize the bottom layer.
- Filter –> Stylize –> Wind: Method-Wind, From the Left
- Move the Wind layer a few pixels left.
- Filter –> Blur –> Motion Blur: Angle-0, Distance 10-15 pixels.
- Adjust the position of the blurred layer again if necessary.
- Reduce the opacity of the blurred layer to about 60-80%.
- Add some sort of background to your text.
- Flatten image and save as a jpeg under Motion.
 Comments(0)
Comments(0)